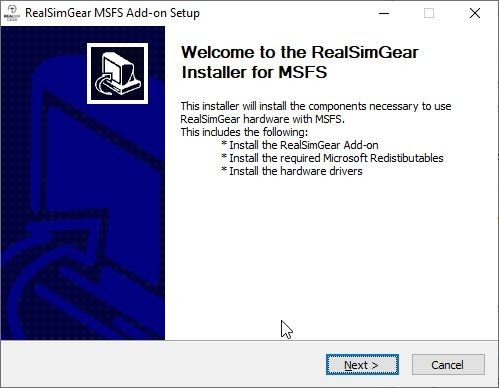Microsoft Flight Simulator 2020 and 2024 Plugin Install Guide - Windows Installer
Setup guide for installing the RealSimGear Add-on for all RealSimGear products running Microsoft Flight Simulator.
Warning: Before installing the Device Interface for Microsoft Flight Simulator 2020 or 2024, please make sure you have run the simulator first and closed the simulator prior to installing.
This will allow Microsoft Flight Simulator to build the files and folders necessary for the installer to locate. The simulator should be closed before installing the interface.
Install the Plugin:
To install, simply download the latest MSFS installer using the button below.
Once downloaded, find (usually your Downloads folder), the installer, "RealSimGear_MSFS_Installer-2.1.2.exe" and double click it to run the installer.

You will be prompted to allow the installer to run, please choose "Yes".
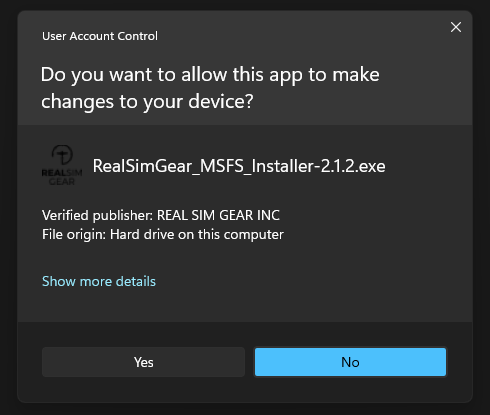
As part of the install process, if you have previously installed the RealSimGear Plugin for Microsoft Flight Simulator, you will be prompted remove previous versions. Click "OK" to proceed.
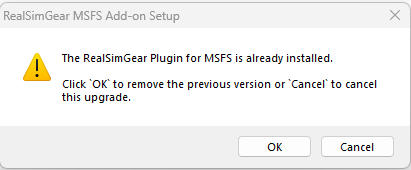
You will need to choose "I Agree" to use the Add-on.
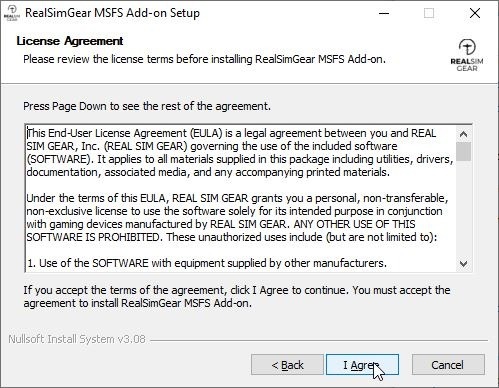
Choose the Command Mapping File that suites your hardware.
Note: This step will only effect the operation of the GTN750 and GTN650. This does not effect the operation of any other components offered by RealSimGear that are compatible with Microsoft Flight Simulator.
If you are using the PMS50 GTN software, choose: With PMS GTN Configuration
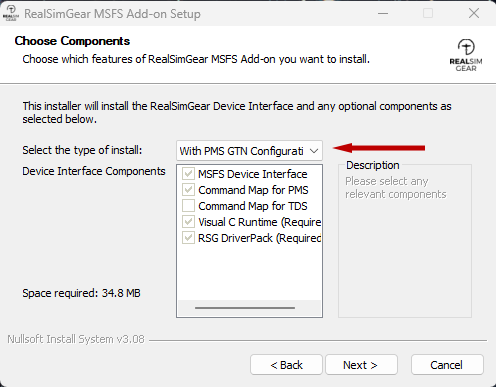
If you are using TDS GTNXi GTN Software, choose: With TDS GTN Configuration
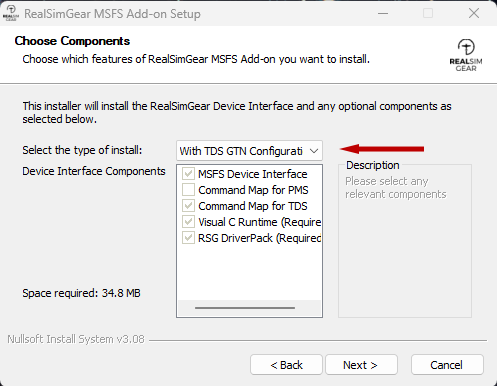
Choose your install location. By default (recommended) the installer will automatically place the software in the Windows directory show in the image below.
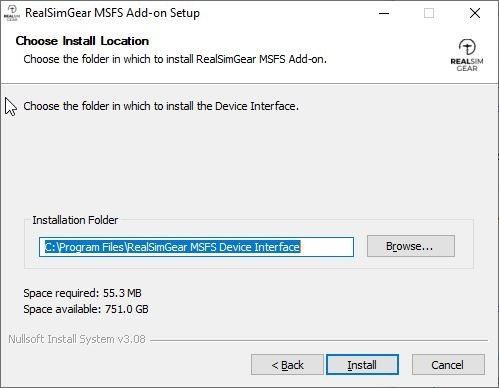
Allow the installer to install the software. During the installation the Microsoft Visual C++ Redistributable will also install automatically. If you have selected the touchscreen drivers option earlier it will prompt you for the installation of those drivers.
Close the installer, when the installation is finished by clicking the "Finish" button.
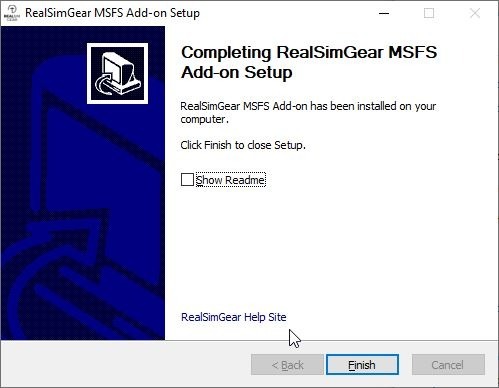
Frequently Asked Questions:
The new Device Interface Fails to start with Microsoft Flight Simulator 2020/2024:
The device interface relies on an entry in a file known as "exe.xml" to automatically start with the simulator, along with any other accessory programs. There have been a few cases where, depending on specific settings on the individual machine, the exe.xml file does not have the entry for the device interface. This can be easily added using the steps below:
-
Close Microsoft Flight Simulator 2020 or 2024
-
Locate the exe.xml file.
This is typically found in the following locations:
For MSFS 2020: C:\Users\"your user name"\AppData\Roaming\Microsoft Flight Simulator
For MSFS2024: C:\Users\"your user name"\AppData\Roaming\Microsoft Flight Simulator 2024
-
Open the EXE.xml file with notepad.
- Copy and paste the text in the blue box below, before, the "</Simbase.Document>" entry in the xml file. Then save the changes to the file.
- An example, properly formatted, EXE.xml file can be found here: Example exe.xml
<Launch.Addon>
<Name>RealSimGear Add-on</Name>
<Path>C:\Program Files\RealSimGear MSFS Device Interface\Device Interface\RealSimGear.exe</Path>
</Launch.Addon>
The new Device Interface starts with the simulator, detects my hardware, but does not control the avionics:
There have been a few cases, where depending on specific settings on the individual machine the device interface will start with Microsoft Flight Simulator 2020/2024, commands are shown being sent, but there is no change in the avionics in the simulator.
In this case, this is because module to communicate between the simulator and the device interface was not installed in the default location for the Community Folder.
To fix this issue:
-
Close Microsoft Flight Simulator 2020 or 2024
-
Locate the default Community Folder location:
If you have Microsoft Flight Simulator 2020:
For Microsoft Store purchases: C:\Users\"Your User Name"\AppData\Local\Packages\ Microsoft.FlightSimulator_8wekyb3d8bbwe\LocalCache\Packages\CommunityFor Steam purchases: C:\Users\"Your Username"\AppData\Roaming\Microsoft Flight Simulator\Packages\Community
If you have Microsoft Flight Simulator 2024:
For Microsoft Store purchases: C:\Users\"Your Username"\AppData\Local\Packages\Microsoft.Limitless_8wekyb3d8bbwe\LocalCache\Packages\Community
For Steam purchases: C:\Users\"Your Username"\AppData\Roaming\Microsoft Flight Simulator 2024\Packages\Community
-
Check that the following folder is in place: "realsimgear-msfs-connector"
-
If this folder is not present, you can download a copy of the connector here: RealSimGear MSFS Connector Module
-
Extract the folder from the zip file above and place it in your Community Folder.
For Microsoft Flight Simulator 2024 ONLY:
In MSFS2024, some third party add-on packages need to be activated in the user library. To do this you will need to go to the Marketplace from the Main Menu. Once you are in the Marketplace menu:
-
Towards the top left, click on "My Library"
-
Make sure the "All" category is checked.
-
Under "Filters" expand "Enable / Disable"
-
Click on "Disabled"

This will bring up a list of Store and Community Folder content that is disabled in the sim. Scroll through the list and enable any content related to RealSimGear. This will allow MSFS 2024 to run the communication module between the simulator and the device interface.
The device interface should start and control the avionics in Microsoft Flight Simulator 2020 and 2024 after this has been corrected.
I receive a "Could not find Community Folder" error during installation:
If you have moved your community folder outside the default locations for either Microsoft Flight Simulator 2020 or 2024, the installer will give you an error during installation. It is important that the device interface module is located in the default locations for both simulators for proper performance.
If you have moved your community folder you will need to have a community folder in place in the correct locations for the interface to install.
If you have Microsoft Flight Simulator 2020:
For Microsoft Store purchases: C:\Users[Your User Name]\AppData\Local\Packages\ Microsoft.FlightSimulator_8wekyb3d8bbwe\LocalCache\Packages\Community
For Steam purchases: C:\Users[Your Username]\AppData\Roaming\Microsoft Flight Simulator\Packages\Community
If you have Microsoft Flight Simulator 2024:
For Microsoft Store purchases: C:\Users[Your Username]\AppData\Local\Packages\Microsoft.Limitless_8wekyb3d8bbwe\LocalCache\Packages\Community
For Steam purchases: C:\Users[Your Username]\AppData\Roaming\Microsoft Flight Simulator 2024\Packages\Community
I receive a warning regarding installing with administrator privileges:
This warning is produced when one or all of the following conditions are set in Windows:
-
Windows UAC (User Account Control) settings are too high. These need to be lowered and confirmed with Windows. In many cases you will have to restart computer after changing this setting, for the changes to take full effect. If this is needed you will see the "restart PC" message on t he UAC control panel:
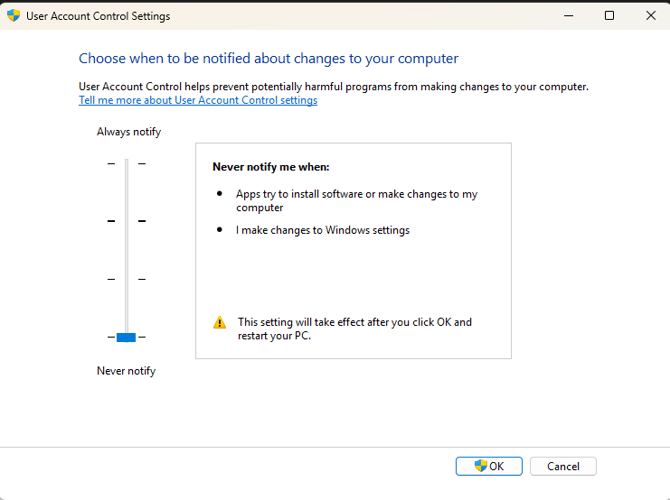
-
The Device Interface is starting with "Run as an administrator" set. This option should not be checked in the programs properties.
-
Microsoft Flight Simulator 2020 or 2024 application is set to "Run as an administrator". This applies to both Microsoft Store and Steam versions. This option should not be checked in the programs properties.
-
If you have the Steam version of MSFS, Steam must not be set to "Run as an administrator".
With FSX or P3D, setting any number of the components that run the simulator with administrator privileges was a requirement due to the architecture of the simulator. Microsoft Flight Simulator 2020/2024 does not require this and in most cases will cause compatibility issues add-on programs.
Still having trouble?
If you are still having issues installing the RealSimGear Microsoft Flight Simulator interface and need further assistance, please reach out to our support team at the e-mail address below and we would be happy to assist.